Overview
CardiBuddy (CardiB) is a flash cards application that allows students to generate their own flash cards and test themselves through a simple Command Line Interface. It is specially designed for SoC students as a desktop application as they are generally comfortable with typing.
Summary of contributions
-
Major enhancement: added the ability to insert images into flashcards
-
What it does: allows the user to add images from their local drive into flashcards.
-
Justification: This feature improves the product significantly because users are able to include images such as diagrams to illustrate more complex concepts (such as UML diagrams for CS2103).
-
Highlights: This enhancement affects the Model and Logic section of Cardi Buddy. It required an in-depth analysis of design alternatives. The implementation too was challenging as it required changes to existing commands such as the add command and the creation of a new type of object (Imagecard object). In addition, changes were made to the UI in the FlashcardListPanel to display images in the flashcard.
-
-
Minor enhancement: added a filter command that allows the user to filter decks via tags and an and-or feature to the filter and search command.
-
Minor enhancement: created three different answer types to questions in flashcards (T/F, MCQ and Short Answer) to make testing easier.
-
Minor enhancement: added an insert image button that shows a popup window for the user to choose the .png and .jpg files they want to insert into their flashcards so that they do not have to key in their filepath.
-
Code contributed: [Functional code][Test code]
-
Other contributions:
-
Project management:
-
Enhancements to existing features:
-
Improved on existing find command (renamed to search command) with an and-or function that allows the user to search for decks and cards that contains all of the keywords instead of any of the keywords.
-
Refactored commands from AB3 such as AddCommand to AddDeckCommand, AddFlashcardCommand and AddImageCardCommand as well as the DeleteCommand to DeleteCardCommand and DeleteDeckCommand.
-
Wrote additional tests for the classes in Deck, Tag and Flashcard folders to increase coverage from 13% to 27% (Pull requests #200)
-
Documentation:
-
Community:
-
Tools:
-
Integrated automated hosting platform (Netlify) to the project (#60)
-
-
Contributions to the User Guide
Given below are sections I contributed to the User Guide. They showcase my ability to write documentation targeting end-users. |
Adding a normal card: add q/QUESTION a/ANSWER
Creates a new card to be added to the deck.
Format: add q/QUESTION a/ANSWER
These are the three types of ANSWER and their corresponding formats:1. T/F — T or F2. MCQ — A)CHOICE_A B)CHOICE_B C)CHOICE_C with the correct option being entered first, the order of the next two does not matter 3. Short Answer — ANY_TEXT
|
-
The deck to be added in must be opened for you to add a card.
Examples:
-
open 2
add q/How does one go about solving recursion problems? a/Wishful thinking
Adds a new card with aShort Answertype belonging to the opened deck indexed at 2. -
open 1
add q/Is defensive code desirable at all times? a/F
Adds a new card with aT/Fanswer type belonging to the opened deck indexed at 1.
Adding an image card: add p/file:FILE_PATH_TO_IMAGE q/QUESTION a/ANSWER
Creates a new image card to be added to the deck.
Format: add p/file:FILE_PATH_TO_IMAGE q/QUESTION a/ANSWER
-
The deck to be added in must be opened for you to add a card.
-
The images can only be PNG or JPG files.
-
The FILE_PATH_TO_IMAGE must end with .png or .jpg suffix.
Examples:
-
open 1
add p/file:/Users/qiujingying/Documents/GitHub/cs2103/main/docs/images/ArchitectureDiagram.png q/What type of diagram is this? a/B)Architecture Diagram A)Sequence Diagram C)Object Diagram
Adds a new card with an image andMCQanswer type belonging to the opened deck indexed at 1. Note that the correct answer isBas it is the first choice entered.
| You can drag and drop the image you want to add into a terminal window to obtain its file path. File paths may differ across operating systems (Windows vs Mac). |
Adding an image card via the Image button: q/QUESTION a/ANSWER
This is a shortcut for users who do not want to search for the file path.
Format: q/QUESTION a/ANSWER
-
The deck to be added in must be opened, before you click on the button, for you to add a card.
-
Do note the differences in the command to be entered. There is no
addorp/IMAGE_FILEPATHinputs that are required.
Examples:
-
open 1
click on button and choose image
q/What type of diagram is this? a/B)Architecture Diagram A)Sequence Diagram C)Object Diagram
Adds a new card with an image andMCQanswer type belonging to the opened deck indexed at 1.
Searching
Searching for a deck: search deck
Searches for the decks with titles that contain any of the given keywords or all of the keywords
concatenated with the & symbol.
Format: search deck KEYWORD [&] [MORE_KEYWORDS]
-
If the search has a
&symbol, only decks with the words concatenated before and after the symbol will be returned. -
The search is case insensitive. e.g cs2040 will match CS2040
-
The order of the keywords does not matter. e.g. Science Module will match Module Science
-
Only titles of the decks are searched.
-
The keyword needs to match a word within the deck’s title exactly . e.g. cs will not match with cs2030
Examples:
-
search deck database
Displays decks with the worddatabasein the titles. -
search deck database & relational
Displays decks with both of the wordsdatabaseandrelationalin the titles.
Searching for a card: search card
Finds the cards with a question that contain any of the given keywords.
Format: search card KEYWORD [&] [MORE_KEYWORDS]
-
A deck needs to be opened for the
search cardcommand to work. The command will only search for cards in the opened deck. -
If the search has a
&symbol, only cards with the words concatenated before and after the symbol, in the question, will be returned. -
The search is case insensitive. e.g programming will match Programming.
-
The order of the keywords does not matter. e.g. Javascript programming language will match with programming language Javascript.
-
The keyword needs to match a word within the question exactly. e.g. Java will not match with Javascript.
Examples:
-
search card principle
Displays cards with the wordprinciplein the questions. -
search card diagram & UML
Displays decks with both of the wordsdiagramandUMLin the questions.
Filtering
Filtering by tags: filter
Filters across all decks and only displays the decks with the specific tag.
Format: filter TAGNAME [&] [MORE_TAGNAMES]
-
If the search has a
&symbol, only decks with the tags concatenated before and after the symbol will be returned. -
Filtering by tag is case insensitive. e.g hard will match Hard
Examples:
-
filter hard
Displays decks with the taghard. -
filter hard & coremodule
Displays decks with both the tagshardandcoremodule.
Contributions to the Developer Guide
Given below are sections I contributed to the Developer Guide. They showcase my ability to write technical documentation and the technical depth of my contributions to the project. |
Flashcards
Design
Users are able to add two different types of cards — cards with images and cards without. These cards have three types of answers — True/False, MCQ and short answers.
The following is a Use Case Diagram for this feature:
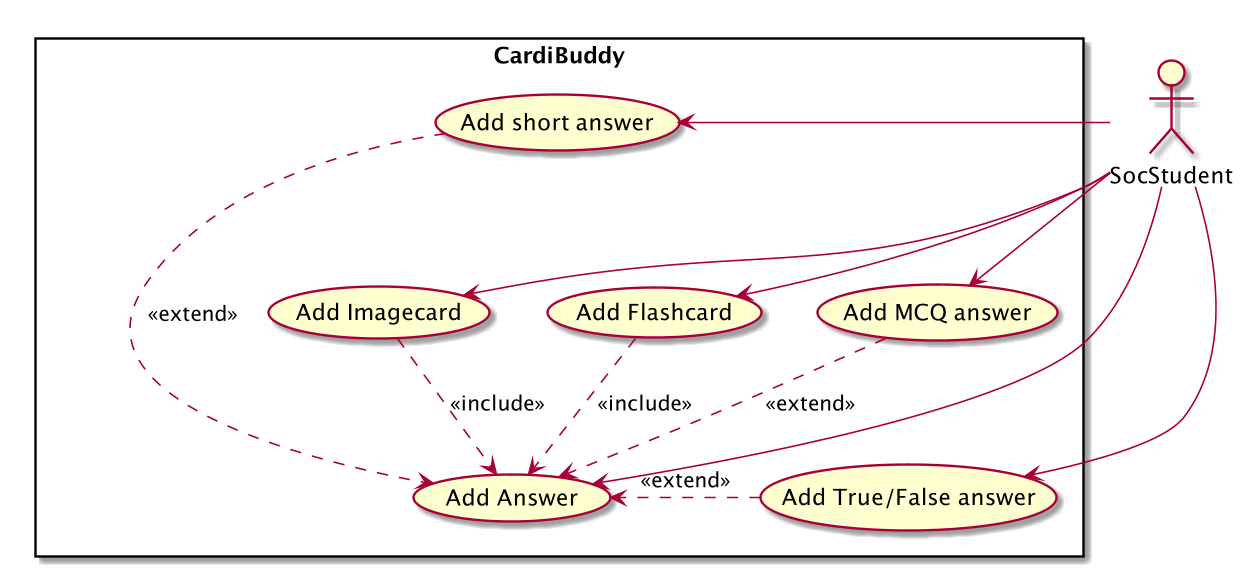
Model Component
The following classes can be found inside cardibuddy/model/flashcard.
The add feature revolves around 2 abstract classes: Card and Answer.
The Card class is extended by two card classes: Flashcard and Imagecard.
The Answer class is extended by three answer classes: TfAnswer, McqAnswer and ShortAnswer.
Logic Component
To add a card, a deck must first be opened. This can be checked from accessing the LogicToUiManager which stores the currently opened deck.
Subsequently, The Parser classes will separate the relevant arguments from the user input and execute commands from the Command classes.
These Parser and Command` classes are part of the Logic component of CardiBuddy, and can be found within the cardibuddy/logic package.
These commands allow the user to add the different types of flashcards and answers into a deck:
-
The user will first open a deck.
-
Adding a Flashcard: The user will enter
addfollowed byq/with their question anda/with their answer. -
Adding an Imagecard: The user will enter
addfollowed byp/with the filepath to the image,q/with their question anda/with their answer. -
Adding a TfAnswer: The user will enter either
TorFfor their answer after thea/prefix. Only capital, single-lettered answers are accepted and aWrongTfExceptionwill be thrown if the user enterst,f,TrueorFalse. -
Adding an MCQAnswer: The user will enter
A)CHOICE_A B)CHOICE_B C)CHOICE_C, with the correct choice positioned first, for their answer after thea/prefix. In other words, ifC)CHOICE_C B)CHOICE_B A)CHOICE_Ais entered by the user,Cwill be taken as the correct answer. AWrongMcqAnswerExceptionwill be thrown if the user input does not have all three options in capital letters with parentheses.
Types of Cards
Flashcard
To add a Flashcard in an opened deck, the user will enter add q/QUESTION a/ANSWER.
A sample command would be add q/Is defensive code desirable at all times? a/F.
The following sequence diagram shows how a Flashcard is created from the above command and displayed immediately in the flashcard panel to the user:
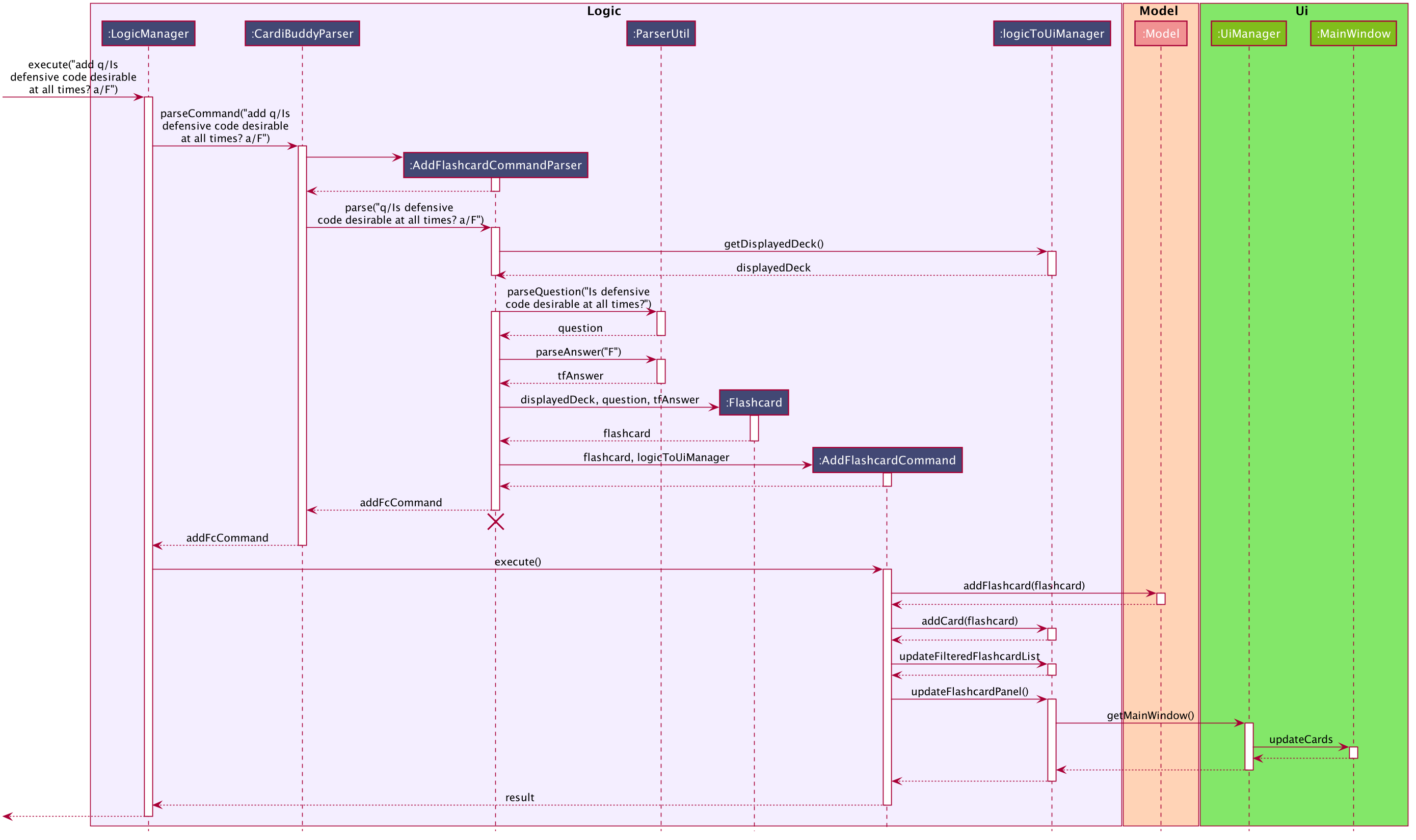
Imagecard
To add an Imagecard in an opened deck, the user will enter add p/file:IMAGE_FILEPATH q/QUESTION a/ANSWER.
A sample command would be add p/file:/Users/Jing/ArchitectureDiagram.png q/What kind of diagram is this?
a/B)Architecture C)Sequence A)Object.
When an ImagecardCard is displayed in the FlashcardPanel, the image will be
retrieved via the stored IMAGE_FILEPATH from the user’s computer.
If the file path is invalid, the middle part of the card will be blank and an image will not be shown.
More information regarding the implementation of the Ui can be found inside cardibuddy/ui/ImagecardCard.
The following sequence diagram shows how an Imagecard is created from the above command and displayed immediately in the flashcard panel to the user:
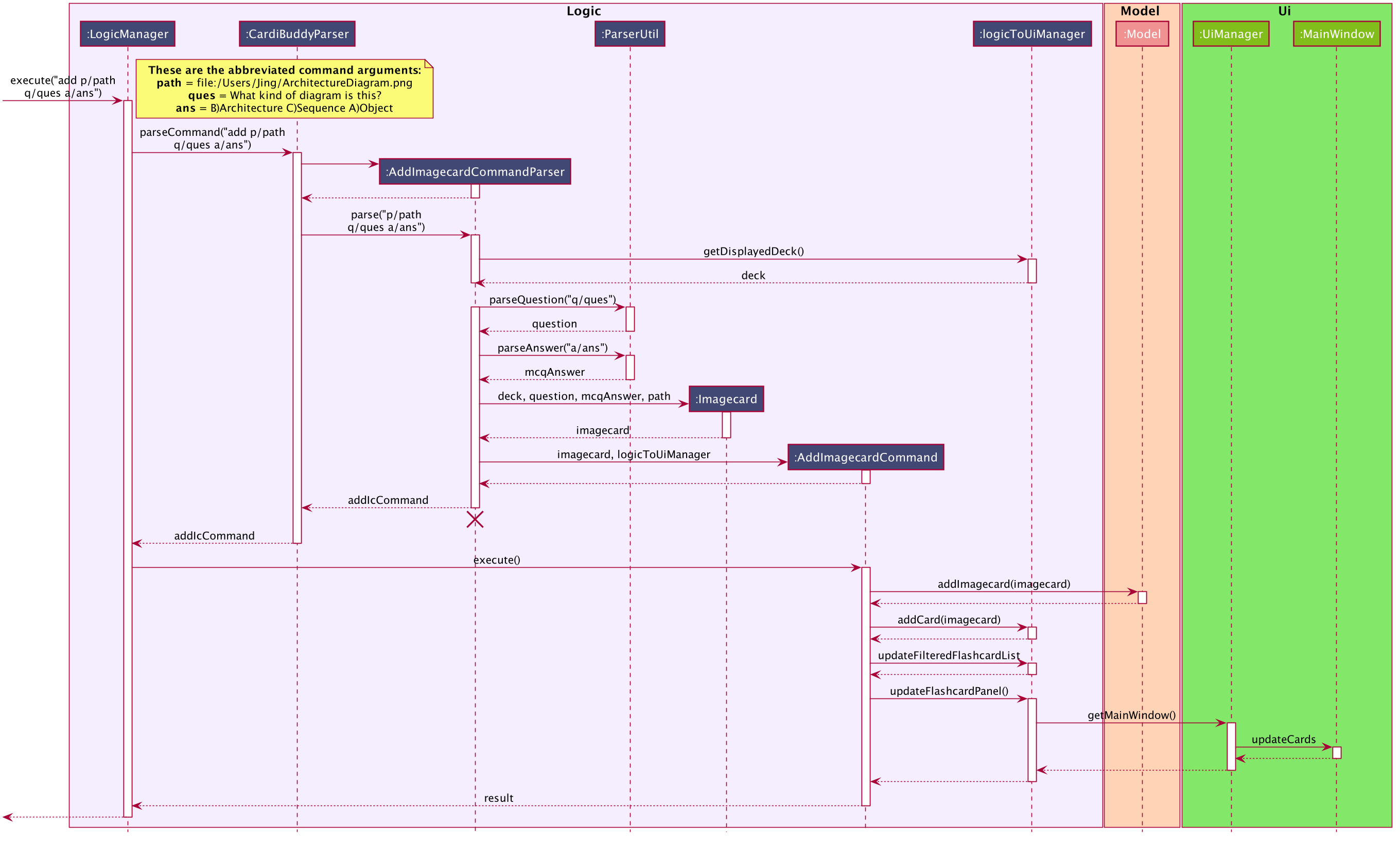
It is largely similar to the sequence diagram for the creation of a Flashcard but with an extra IMAGE_FILEPATH argument.
Types of Answers
When adding cards, the ParserUtil will parse the different answer inputs to create one of the three different types of answers.
The following activity diagram shows how the ParserUtil chooses which type of answer object to create:
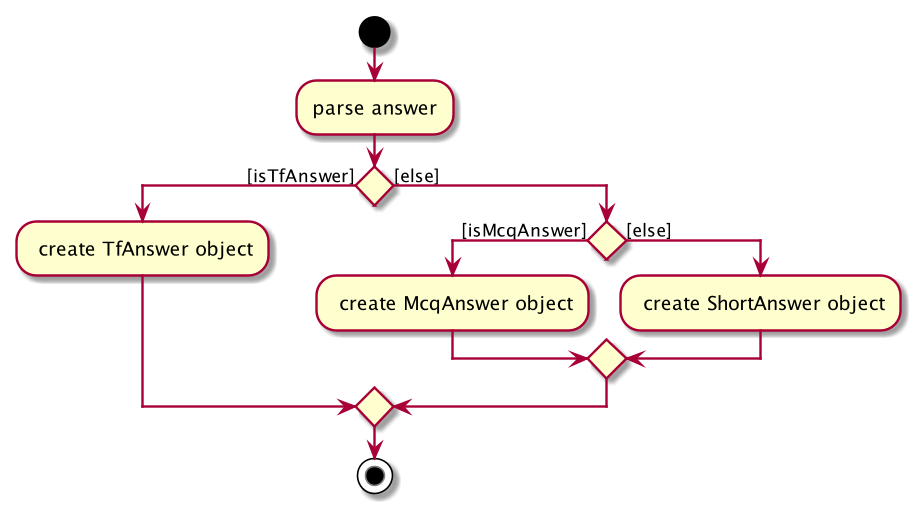
TfAnswer
For a TfAnswer to be associated with a Card, the user will have to enter either T or F after the answer prefix a/.
A sample command was mentioned in the example for Flashcard above: add q/Is defensive code desirable at all times? a/F.
The following sequence diagram shows how the ParserUtil class creates a TfAnswer answer based on the given sample command:
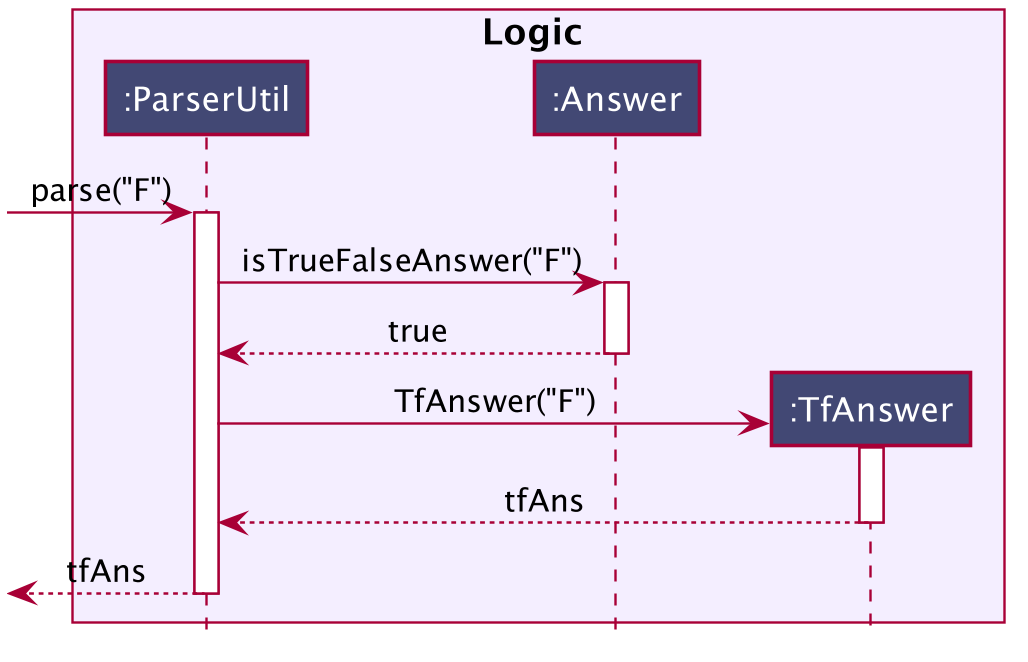
McqAnswer
For an McqAnswer to be associated with a Card, the user will have to enter
A)CHOICE_A B)CHOICE_B C)CHOICE_C, with the correct choice positioned first, for their answer after the answer prefix a/.
A sample command was mentioned in the example for Imagecard above: add p/file:/Users/Jing/ArchitectureDiagram.png q/What kind of diagram is this?
a/B)Architecture C)Sequence A)Object.
The following sequence diagram shows how the ParserUtil class creates an McqAnswer answer based on the given sample command:
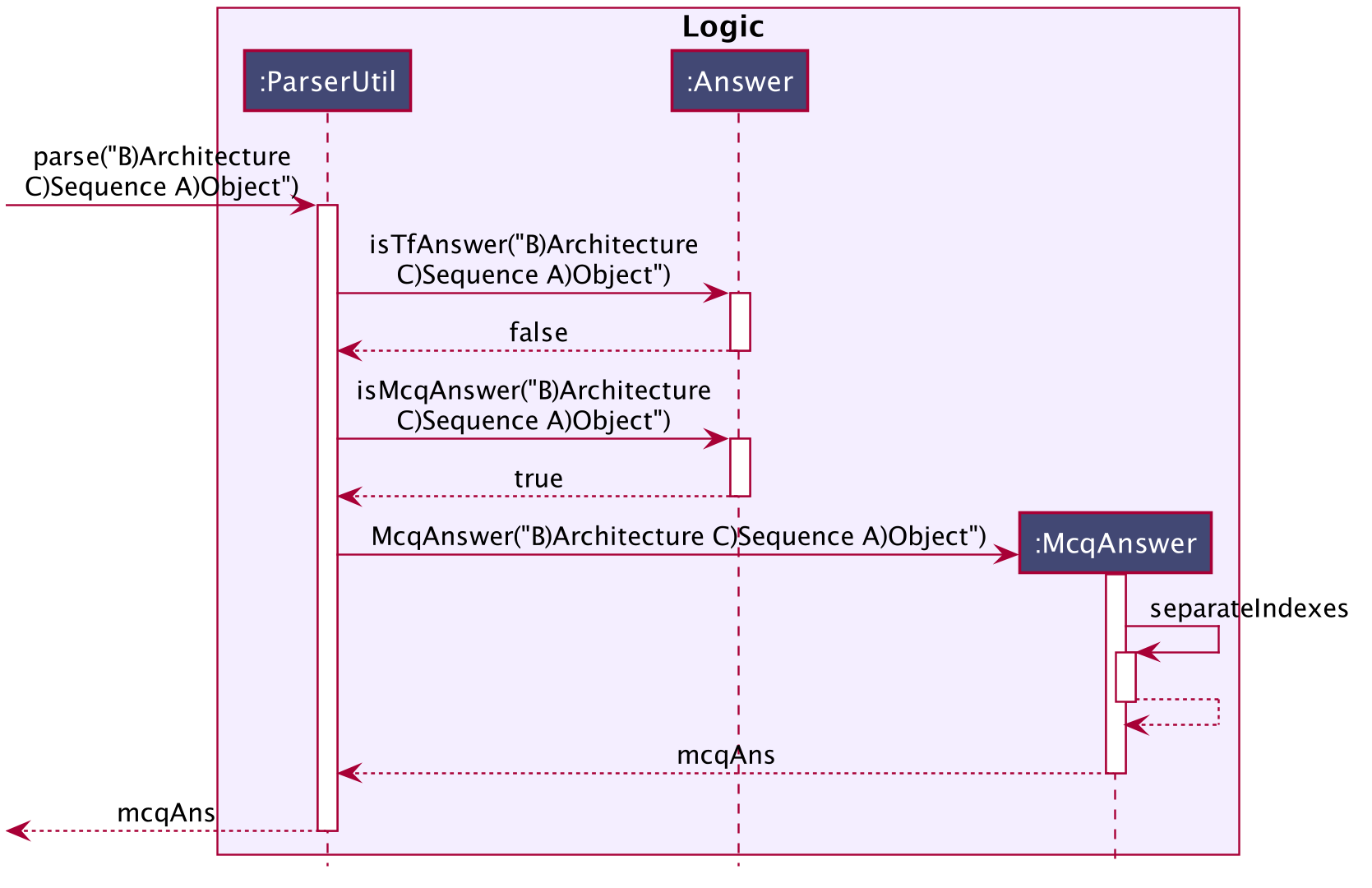
ShortAnswer
For a ShortAnswer to be associated with a Card, the user will have to enter an answer that does not fulfil the
requirements of both TfAnswer and McqAnswer after the answer prefix a/.
A sample command would be add q/How does one go about solving recursion problems? a/Wishful thinking.
The following sequence diagram shows how the ParserUtil class creates a ShortAnswer answer based on the given sample command:
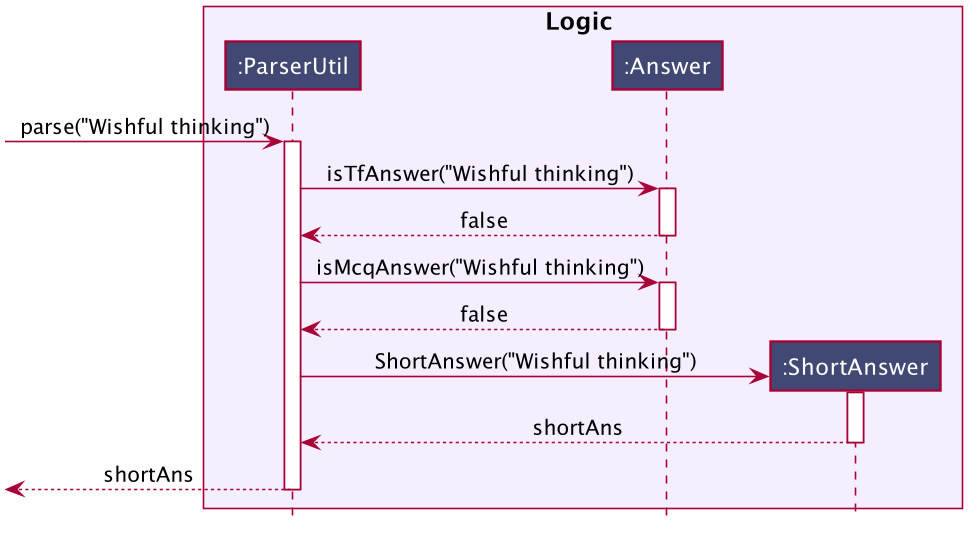
Given below is a design consideration that I’ve included in the Developer Guide for a feature implemented. |
Aspect: How to implement the different card and answer types
-
Alternative 1 (current choice): Using an abstract class to contain general functionalities.
-
Pros: Can define method bodies general methods. Easier to make changes such as creating new methods which can be defined directly in the abstract class.
-
Cons: Child
CardandAnswerclasses cannot extend multiple abstract classes.
-
-
Alternative 2: Using an interface to contain general functionalities.
-
Pros: Supports multiple inheritances.
-
Cons: Cannot define method bodies in the interface.
-
Due to the similarities in method bodies of the different answers and cards classes, a Card and Answer abstract class was used instead of an interface.